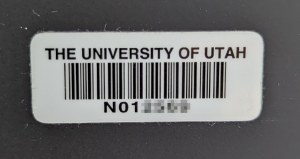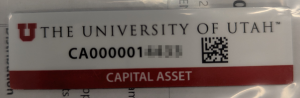FAQ
NoMachine Disk Quota Exceeded
When connecting to the CADE machines with NoMachine, the most common error a user may receive is “Disk Quota Exceeded”. This message occurs when a user has used up the allotted space in their home directory (default currently 16GB).
To fix this, you’ll need to grab an SSH session to a lab machine and delete some data that way.
Using Windows Powershell or a Mac Terminal, run “ssh username@lab1-1.eng.utah.edu”
Then run “du -xhad1 | sort -hr | head -n 20”
This will summarize your disk usage with depth=1. This will take a few minutes. Be patient!
For example:
[user@lab1-1 ~]$ du -xhad1 ~ | sort -hr | head -n 10
16.0G /home/user
13.4G /home/user/Downloads
1014M /home/user/cs4200
468M /home/user/eclipse-workspace
190M /home/user/.mozilla
162M /home/user/.eclipse
128M /home/user/.nx
82M /home/user/PycharmProjects
44M /home/user/Videos
38M /home/user/Pictures
Here we can see that we’re using 16.0GB of space total. That’s our entire quota. Of the 16.0G, 13.4G is from the Downloads directory.
Let’s see what’s using the space in our Downloads directory.
[user@lab1-1 ~]$ du -xhad1 ~/Downloads | sort -hr | head -n 10
11G /home/user/Downloads/dataset.zip
2.4G /home/user/Downloads/DogVideo.mp4
12M /home/user/Downloads/Never Gonna Give You Up.mp3
Ah! that dataset we downloaded last semester is still in our Downloads directory. Let’s delete it.
[user@lab1-1 ~]$ rm /home/user/Downloads/dataset.zip
If you need to delete a directory (and all contents within), add the recursive and force options.
[user@lab1-1 ~]$ rm -rf /home/user/cs4200
You may also need to purge your NoMachine cache, as it may have gotten corrupted if NoMachine ran out of space while running.
[user@lab1-1 ~]$ rm -rf /home/user/.nx
How do I use modules on a CADE Lab machine?
We have a reasonably sized list of available modules that we offer.
To see a list of modules currently available:
module avail
To load a module of an application:
module load application-module
(e.g. module load python)
To load a module of a specific version of an application:
module load application-module/version
(e.g. module load python/3.10)
To unload a module:
module unload application-module
(e.g. module unload python)
How can i run Windows apps on an Apple macOS device?
Running Windows-only software on macOS
Some courses may require software that is only available for Microsoft Windows operating systems.
For those with an Apple macOS device, there are a handful of options, depending on the software’s requirements, your use case and personal preference.
For example, support for GPU emulation/virtualization on Windows and therefore 3D acceleration (e.g. OpenGL and DirectX) are not available with all the options listed below. Check the fine print.
Most common would be to create a Windows virtual machine, providing a full Windows GUI environment with its own partition. Another popular option is a Windows emulator for running just an app or two.
If you don’t have a MS Windows license, and depending on the option chosen below, check out our instructions on getting it free.
OpenSource/Free:
•VMware Fusion: Run Windows, Linux and other virtual machines with VMware Fusion for Mac, the industry standard desktop hypervisor. See also: https://www.mikeroysoft.com/post/download-fusion-ws/
•UTM: a full featured system emulator and virtual machine host for iOS and macOS. It is based off of QEMU. In short, it allows you to run Windows, Linux, and more on your Mac, iPhone, and iPad.
•VirtualBox: a general-purpose full virtualization software for x86_64 hardware targeted at laptop, desktop, server and embedded use.
•Wine: a compatibility layer capable of running Windows applications on several POSIX-compliant operating systems, such as Linux, macOS, & BSD. Instead of simulating internal Windows logic like a virtual machine or emulator, Wine translates Windows API calls into POSIX calls on-the-fly, eliminating the performance and memory penalties of other methods and allowing you to cleanly integrate Windows applications into your desktop.
For Purchase:
•Parallels: Maximize your Mac’s potential by running Windows and Windows applications on a virtual machine. Access over 200,000 apps to work, study and play effortlessly. Authorized by Microsoft.
•CrossOver: the easiest way to run many Microsoft applications on your Mac without a clunky Windows emulator. It’s not an emulator. It does the work of translating Windows commands into Mac commands so that you can run Windows software as if it were designed native to Mac. Works with all kinds of software – productivity software, utility programs, and games – all with one application.
When I connect to a CADE lab machine on VS Code while on campus WiFi, I get a ‘verification code’ prompt?
Most likely, your machine isn’t recognizing the username of your CADE account and instead is grabbing the username of your local machine (e.g. C:\Users\Bob on Windows, /Users/Bob on macOS, /home/bob on Linux/BSD instead of a lab machine /home/u8675309).
To test this, SSH into a lab machine that you have never connected to before. In VS Code, click on the button that has a greater than and less than symbol next to each other (it should show ‘Open a remote window’ above the button when highlighted) on the bottom left and this should open a menu on the top. Click on Connect to host, then type in ‘yourcadeusername@labX-X.eng.utah.edu’ (e.g. u8675309@lab2-1.eng.utah.edu).
It will then warn you that “lab2-1.eng.utah.edu has fingerprint SHA256:fingerprintkey”. Click or type ‘Continue’. It should ask for your CADE password and as long as you’re on campus wifi it shouldn’t ask for a verification code. It may take a minute to connect as VS Code has to download the VS Code server.
How do I configure 2FA for CADE?
When connecting to the CADE Linux machines from on campus or the VPN, you may connect as usual with a password or an SSH key. When connecting from off campus, you’ll need both your CADE password and a one time code(2nd Factor Authentication).
To register an OTP app, log into the CADE machines from on-campus or the VPN and:
1. Go to Applications > CADE > Configure 2FA or from a terminal run configure-2fa.sh. This will display a QR Code on the screen.
2. Using the Duo app (or any other OTP app) scan the QR Code, where you will be asked to enter a 6-digit code.*
3. When remoting in from off campus, you will be prompted to enter your password, and then the OTP code on the next prompt.
NOTE: There is a bug in the Duo app. When initially registering the code, if it says that your code is invalid, close the Duo app and wait until the minute switches (or ~60 secs), then reopen the app and type the code again. This is only relevant during the initial setup.
Temporary Storage in Linux
By default, each user is granted 16GB of storage in their home directory, but
we don’t recommend using that storage for temporary files.
/tmp: RAM backed storage
Each CADE machine has 32GB of VERY fast storage at /tmp intended for temporary files. This storage is local to each machine and is lost if the machine is powered off.
/var/tmp: SSD backed storage
If 32GB is not enough, you can use /var/tmp, which has ~200GB of SSD-backed storage. This storage is local to each machine and is retained across reboots.
/scratch: NFS backed storage
If you need more than 200GB, you can use /scratch, which is 16TB, but the speed will be slightly slower. This storage is shared across on all machines. We ask that you create a folder named with your username to keep it organized.
What ports are open on the CADE Linux Machines?
The CADE Linux machines (lab1 and lab2) only allow incoming connections on ports 22 and 2100-2120.
This means that we allow incoming SSH connections (22), and allow students to host servers on 2100-2120.
How do i share a folder or files with another user or group?
Once logged in to a linux machine, open a Terminal and you’ll issue a few commands. By default, you start in your home directory (/home/username) and it may appear with a prompt to the left of the cursor indicating that (a user’s ‘home’ may be represented by the ‘~’ char).
If you don’t have a directory to share, create one with something like:
[warthogs@lab1-23 ~]$ mkdir TeamSamba
The directory inherits the default permissions, in this case rwx (read-write-execute for the owner, your username; read-execute for group; read-execute for everyone/all users:
[warthogs@lab1-23 ~]$ ls -ld TeamSamba/
drwxr-xr-x 2 warthogs csugrad 4096 Oct 9 12:47 TeamSamba/
To verify the groupname for setting the directory permissions, find out which groups you’re a member of:
[warthogs@lab1-23 ~]$ groups
csugrad telerobotics mediashare src cs6090 cei manu
And assign one to the directory:
[warthogs@lab1-23 ~]$ chgrp telerobotics TeamSamba
[warthogs@lab1-23 ~]$ ls -ld TeamSamba/
drwxr-xr-x 2 warthogs telerobotics 4096 Oct 9 12:47 TeamSamba/
Finally, set the permissions so the group can write files, but no other users can see in the directory:
[warthogs@lab1-23 ~]$ chmod 2770 TeamSamba/
[warthogs@lab1-23 ~]$ ls -ld TeamSamba/
drwxrws— 2 warthogs telerobotics 4096 Oct 9 12:47 TeamSamba/
See ‘man chmod’ or ‘man chgrp’ for syntax details and more information.
What Microsoft software is available for free?
Most Microsoft software other than Microsoft Office is available to students for free through Campus’s Azure Dev Tools for Teaching subscription. This includes various Windows operating systems, Visual Studio, Visio, Project, and many more.
Connecting to PCE via the Campus VPN
For remote access to most CADE/PCE IT services or systems, you need to use the Campus VPN (Virtual Private Network) with a valid uNID.
NOTE: If you are not associated with the John and Marcia Price College of Engineering, this is NOT FOR YOU.
1. Verify you know your CIS credentials and have Two-Factor Authentication (Duo) setup and that your Duo device is available. You will also need the Duo App on your smartphone or mobile device as campus requires 2 Factor Authentication(2FA) for VPN service.
* * * STUDENTS * * *
Before reading further, go ahead and opt IN to ‘Duo Security’, the U’s two-factor authentication (2FA) service. Log in to CIS and select the Duo 2FA Management tile to turn it on, or try here:
2. Download the VPN client, GlobalProtect and connect to vpn.utah.edu. See full details and info here: it.utah.edu/vpn
3. Enter your uNID and CIS password in the ‘password’ field.
For the ‘second password’, enter ‘push’ and you’ll receive the Duo prompt for approval (similar to the ‘Send Me A Push’ used in web apps). Alternatively, open the Duo App on your device and generate the ‘second password’ by clicking on the UofU banner/down-arrow- enter the 6-digit #.
Further information and instructions for support can be found at https://uofu.service-now.com/UIT/VPN KnowledgeBase Article and the https://uofu.service-now.com/UIT/DUO 2FA KnowledgeBase Article
How to I create my [CADE/PCE/Engineering] website?
With a CADE account, you can create a personal web page/site hosted from your home directory and viewable at www.eng.utah.edu/~username.
To get started, log in to a CADE Linux, Mac OS or Windows machine (or access it remotely) and create a directory named public_html (or .public_html, either works fine) in your home directory (/home/username/). Place any site files (php, html, etc.) or any file you want accessible via your web page for download in that directory.
See the other FAQ’s on permissions and services for more details on those.
How do I access the free Microsoft software?
The free Microsoft software is accessed by creating an account associated with your u#######@umail.utah.edu email address on the Azure Dev Tools for Teaching portal, and then signing in to the portal with that account. From the portal you can download installers or ISO images for the various software packages and obtain license keys if they are required by the specific package.
Instructions for accessing the Azure Dev Tools for Teaching portal can be found at http://cade.utah.edu/wp-content/uploads/2025/08/Azure-Dev-Tools-for-Teaching.pdf.
How do I create a CADE account?
To create a CADE account, follow the steps at https://usertools.eng.utah.edu
You do not need to register your UCard for access to the labs, but a physical UCard is currently required.
The username and password for this account is the same for ALL Price College of Engineering computer lab computers (Windows, Linux, and macOS labs).
If you forget your username and/or password, or wish to reset it, you can do so from the same User Tools Link. This link can also be found under Quick Links, PCE User Tools – Password Reset.
Can I have more than one license for a free Microsoft software package?
The license keys provided on the Azure Dev Tools for Teaching portal are controlled by Microsoft, not by the CADE Lab. We have no ability to issue new keys through the Portal. If you need an additional key for a specific software package, visit the Engman Lab Help Desk (WEB L210b) and we may be able to provide one for you in person.
Is SolidWorks available for download for research or department computers?
SolidWorks 2025-26 is currently available for student and department installations. The version of SolidWorks available is tied to the academic calendar and new versions are typically made available to us during summer semester. After testing, we upgrade the labs in preparation for fall semester.
There are two editions of SolidWorks available, each is intended for a specific use:
The Student Premium Edition is the full version that matches the version installed in our labs feature for feature, however its license allows it to be installed on student laptops or home computers and activates directly with SolidWorks over the internet. The activation is valid for 1 year, at which point you will need to install the new version for the new academic year to continue using SolidWorks. Most students will want to install this edition of SolidWorks.
The Education Edition is intended to be installed on College of Engineering department desktops. It requires access to CADE’s network license server in order to run. So, while it can be installed on home computers, doing so requires either an active connection to the Campus VPN, or a monthly license borrowing procedure in order for the licensing to work properly. This is typically NOT the edition you want if you are installing SolidWorks on a laptop or home computer.
*** THIS SOFTWARE IS ONLY PROVIDED TO STUDENTS IN THE JOHN AND MARCIA PRICE COLLEGE OF ENGINEERING AT THE UNIVERSITY OF UTAH. ***
Installation instructions for both editions can be obtained by accessing the Solidworks folder in CADE’s U.Box repository.
Log in with your CIS credentials (UNID & CIS/UMail password). If you’ve not created your U.Box account, do so first.
Note: Solidworks is a MS Windows-only program and will NOT run on macOS or Linux distros. One could, however, use a Windows virtual machine or emulator to run it (VirtualBox, VMWare Player/Fusion, Parallels, CrossOver, VirtaulPC, etc.)
Which username/password should I use for [insert service name]?
We have {finally} evolved to where each user has ONE username and ONE password for all PCE/CADE machines and services. We may refer to your CADE or PCE username and password. This is separate from your CIS/uNID and it’s password, but we may ask you to use those for authentication, such as when creating your account or changing your password.
Accounts created prior to ~May of 2017, CADE/PCE username is some combination of letters from your names (First, Middle(s), & Last) and generated by an algorithm. For all newer accounts, the username is your uNID (formatted as a lower-case ‘u’ and 7 digits). Once created, we don’t change them except in rare circumstances.
Your CADE/PCE account is used for:
• logging in to any Linux, macOS, or Windows computer on our Domain (USERS\ or users.coe.utah.edu), including lab machines, Terminal Servers, VDI hosts, or other Virtual Machines.
• connecting/mounting a Network File Share with CIFS/SMB.
• WebPrint and any PaperCut printing services.
• mounting a Network File Share with NFS.
Note: Your CADE/PCE username and passwords are 100% separate and in addition to your CIS or other campus logins and accounts. Some departments may have labs or computers that require specific logins.
Back-up of home directories
‘Home directories’ are anything within the share /home. We provide hourly(23), daily(6) and weekly(2) snapshots (located at ~/.snapshots or via Windows property tab).
We also provide 2 years (104 weekly snapshots) of /home backups. These can be found under /backup/$USERNAME/.snapshot. These are located on a slower server, so be patient.
Why are my simulations closing?
Programs are limited to 8 hours of CPU time on the CADE lab1 and lab2 machines. We currently do not limit CUDA GPU simulations. Consider moving heavy parallel computations there.
How do I use GIT in CADE?
CADE offers a Gitlab Ultimate server at git.eng.utah.edu.
Login using your CADE credentials. Repositories are limited to 10GB by default.
Additionally, any lab1 and lab2 machine can be used to host a simple git repository.
1) A git repository can be created using the ‘git init MY_REPO’ command.
This will create and initialize a simple git repository called ‘MY_REPO’ in your current directory
2) If this is going to be a shared git repository, it is highly recommended to initialize using the ‘- -bare’ flag.
Example: ‘git init –bare MY_REPO’
This will create and initialize a simple git repository that does not include a working copy.
3) By default, git uses simple UNIX permissions for file management. This means that you can share access to the git repository based on the group in which the files belong to.
4) The git repository can be checked out via SSH from any lab1 or lab2 machine.
Example: ‘git clone ssh://USERNAME@lab[1-2]-[1-40].eng.utah.edu/path/to/repo’
5) If using the bare flag (which is highly recommended), the owner of the git repository should still check out their own working copy, so as to not overwrite other peoples’ changes.
How do i set or change the default group on my account?
You must already be a member of said group to change to it as your primary GID.
Use the command ‘groups’ to see what groups you’re a member of, first in the list is primary.
[warthogs@lab1-23 ~]$ groups
csugrad mech_adm telerobotics mechoffice mechprof mediashare src cs6090 cei manu
To change your primary GID for your current session, run the command ‘newgrp’ followed by the name of the group:
[warthogs@lab1-23 ~]$ newgrp telerobotics
[warthogs@lab1-23 ~]$ groups
telerobotics csugrad mech_adm mechoffice mechprof mediashare src cs6090 cei man
If you want the change to persist, either add the command to your login script or contact us and request that we change your accounts primary GID.
Backup for Departments and Research Groups
For all PCE Departments and Research Groups with a file share/shared drive space, we will be maintaining the following schedule for backups:
– Incremental snapshots kept for 23 hours, 6 nights and 1 week before recycling (located at FileShare:$PATH/.snapshots or via Windows property tab).
and
– Incremental nightly tape backups kept for 13 weeks before recycling.
and
– Full backups to tape run 4 times/year (each 13 weeks) and recycled each year.
Where can I download Matlab?
If you haven’t already done so, after reading the description and deciding which license applies to your situation, you’ll need to purchase Matlab from OSL here: https://software.utah.edu/mathworks.php (click the ‘Shop For Software’ button)
For students and single-machine installs, you should see the following link on your receipt or e-mail from software@utah.edu describing the process to download and install Matlab: Instructions for Single User Licenses
OSL also has a full FAQ page dedicated to the new campus license for MathWorks software: https://software.utah.edu/faq/license/matlab/index.php
What is my disk quota?
16 GB by default.
Your quota refers to how much storage one has on our servers. This includes anything saved while working in the CADE Lab (Linux), the MGK Mac Lab (macOS) or any of the Windows labs. The quota applies to anything within /home (ie, /home/username, as well as course directories, websites, SVN, etc.). Most machines have a ‘scratch disk’, or free space, that does NOT apply towards your quota.
On the CADE Linux machines, there are numerous additional storage locations. Take a look at our FAQ: CADE Temporary Storage
Computational Server
CADE no longer provides Computational Servers.
If you need to run long computational jobs or higher-powered computing resources, we suggest getting an account with CHPC.
What is my print quota in the labs?
The current printing quota for each user is 400 pages per semester in CADE, MGK Mac, CS Undergrad and Engman/Teach Labs. Quotas are reset at the start of each semester (actually, 01/05, 05/11 and 08/19). There is no charge for printing, however, when your 400 pages have been used up we will NOT add extra pages. You do, however, have the ability to borrow up to 100 pages from the next semester via overdraft. If you choose to continue printing once your quota hits 0 pages remaining, you will start the next semester with 400 pages minus the overdraft amount. There is no print quota roll-over (we’re not T-Mobile), so the max per semester is 400 pages.
You can check your quota in the following ways:
– In CADE (Linux), a notification is displayed after logging in graphically displaying your page count. Or you can run the command lpquota in the terminal window.
– In Engman (Windows) go to Start > All Programs > Check My print Quota
– In the MGK Mac Lab (macOS), open /Applications/PCClient.app
– From anywhere, open a web browser to https://winlic-b.eng.utah.edu:9192/user and login with your Windows lab credentials.
Can I get pages added to my print quota?
Not very likely. Your student fees help cover the cost of printing, including, but not limited to paper, toner, the printers themselves and the wear & tear on the rollers. In this day and age, you should consider why you need to print more than that and find alternative ways of handling your documents, beside paper.
For general info on your print quota, see this FAQ.
What’s the command to check my disk quota?
Running ‘quota’ in a Terminal/command window in CADE will show you your usage and limit.
If you’d like to see whats taking up all that room, run ‘du -kx ~ | sort -n’.
Can I print to the CADE/Engman/MGK Mac Lab printers from my laptop?
Yes, limitedly – Only Microsoft Office documents and PDF documents can be printed with this system. The upload page has the detail on which formats are acceptable. If you wish to print a document from another program, it must first be converted to PDF by using Adobe Acrobat, ps2pdf, Preview (Mac OS X, or use the ‘Save as PDF…’ from the Print dialog window from any application), CutePDF (Windows only), etc..
(Download CutePDF Writer for free at http://www.cutepdf.com/ )
Open a web browser to https://winlic-b.eng.utah.edu:9192/user
(The cert needs to be accepted, if not done so before.)
Login is your Windows lab username and password
1. Select “Web Print” link on the left side of the screen.
2. Select the printer to use and click “next”.
3. Select the number of copies of the document you plan to print and click “next”.
4. Upload the document by clicking “browse” and then “next”.
5. The final page will allow you to track the status of the print job.
Is there color printing available?
As of Spring 2019, the Engman Lab now has a color laser printer. Depending on the actual usage and cost of supplies for this printer this service may not be permanent. Printing to the color printer is around 5 to 10 times as expensive as printing to the black & white printers. As such, each color page sent to the color printer will reduce your print quota for the semester by 10 pages, and each black & white page will reduce your quota by 5 pages.
In order to prevent unintended or accidental color printing, access to this printer is granted using a security group. If you wish to use the color printer please contact the Help Desk in the CADE or Engman Labs and request access to the group. Once granted access please take care that you send print jobs to the correct printer to avoid accidentally printing in color when it is not intended.
How can I print multiple pages per sheet in Linux?
If you have a presentation document, a PDF file, or some other document you want to print multiple pages per sheet, you can use the ‘psnup’ command to do this. This is convenient if there is no option in an application’s printing dialog box to print multiple pages to one sheet.
WARNING: This does not work for all applications. This tutorial generally works for PDF files, typed documents/text files and presentations.
1. Save your document as a postscript (.ps) file. (For information on how to do this, please see the FAQ topic, “How do I print to a Postscript file?”)
2. In the terminal, change into the directory where your postscript file is saved.
3. The general format (syntax) of the ‘psnup’ command is as follows:
psnup -n inputfile.ps outputfile.ps
Where ‘n’ is the number of pages per sheet, ‘inputfile.ps’ is the postscript file you created in step 3, and ‘outputfile.ps’ will be the postscript file that ‘psnup’ creates with your ‘n’ number of pages per sheet.
An example for printing four pages of a to one sheet would be:
psnup -4 file.ps print.ps
4. After you typed the ‘psnup’ command in the format described above, you now have a PostScript file with four pages per sheet. Next you will want to print the ‘.ps’ file that ‘psnup’ created. Type the following command in the terminal:
lpr print.ps
This will send ‘print.ps’ to the printer to be printed.
5. If you would like to read more about the ‘psnup’ command, open a terminal and type:
man psnup
This will open up the manual/user’s guide for psnup.
What is the process for unsubscribing from a Sympa mailing list?
To unsubscribe from a list, do as follows:
1. From the address with which you subscribed to the list, send a message to sympa@list.eng.utah.edu.
2. In the subject line of your email, type in: unsubscribe nameofthelist (replace ‘nameofthelist‘ by the name of the list you want to unsubscribe from).
3. Leave the message body blank. To save some time, you can also send several commands in a single message. To do that, follow the instructions available in the ‘How the mailing list service works’ section.
You can also unsubscribe through the mailing list web interface (you will need to repeat the operation for each list you want to unsubscribe from):
1. Go to the list environment homepage and log on with your e-mail address as the username.
2. Go to the information page of the list you want to unsubscribe from.
3. In the left menu, click on the ‘Unsubscribe’ link.
Further list information is available at https://sympa.eng.utah.edu/sympa/help
NOTICE: We will be retiring the server that runs Sympa at the end of June, 2017. Please consider moving all mailing lists to other services, such as https://www.lists.utah.edu/.
Can I get account information for my students at the beginning of the semester?
Yes. We will have class lists for all registered students ready by the first day of classes. If you would like handout slips to give to your students we will be happy to provide them. Please call (1.801.581.7551) or send us an e-mail ahead of time with the class you are holding, or particular sections.
We generate new accounts from class roles and those accounts can reset their own password via our handy web-tool, or the kiosk machines in WEB 210 and 224.
How do I subscribe users to my mailing list (and other basic list functions)?
NOTICE: We will be retiring the server that runs Sympa at the end of June, 2017. Please consider moving all mailing lists to other services, such as https://www.lists.utah.edu/.
– – – – – – – – – – – – – – – – – – – –
The help system within Sympa is rather extensive and very helpful. From the sympa home page, click the Help tab at the top of the page. From there, you can enter the different sections- most helpful being the User Guide and the Administrator Guide.
Second on the list of the User Guide is “Subscribing to mailing lists”, which list the options. You can tell students to send you (a professor, TA, or other owner/moderator of the list) to add them, or they can send a ‘subscribe’ message to the list.
There is also a User FAQ page that will answer many basic questions, and a good place for students unfamiliar with the lists to start- direct them to: Sympa
Once your mailing list has been created (see https://sympa.eng.utah.edu/sympa/help/introduction), you can log in to the sympa site to administer the list. As a list owner, and often as a moderator, you can add/change/delete users.
Optionally, we can set up the list to auto-populate from the list of registered students in the class with their University-registered e-mail account (ie, UMail, or what they’ve set in CIS as their default).
As always, if you can’t find your answer in the Help section, then let the Opers know.
How do I set up a class webpage?
You can put your site files in either a public_html or .public_html directory within the home directory of the class account. You must make sure you have the correct permissions set:
[/home/ece3300]# ls -ld
drwxrwsr-x 14 ece3300 ece3300 4096 Dec 16 2011 public_html
[Note- the public_html permissions are set to 2775, in this example.]
If you are going to have a TA run the site for you, ensure that the directory and files are also group writable and that the TA is in the group for that class (see the FAQ on creating classes and groups).
How do I set up a class account or group?
If you need a class account for a course you are teaching (to host website files, handin, etc.) we will be happy to create one for you or give you access to an existing one. Please send a request via opers@eng.utah.edu.
The class will also have a group associated with it. This will allow you to select who has read/write privileges on the class files (such as TA’s). You can modify users in the group by using the groupmodify command on any of the CADE lab machines, or via our web tool.
How do I go about reserving one of the labs?
We have a lab reservation form available on the CADE homepage.
See the reservation form for up to date details on each lab space, and the maps for where they’re located.
How do I use the handin system for my class?
In the class folder (/home/ece2500, for example) create a directory named handin and set the correct permissions (if the folder already exists you can skip this part):
mkdir handin
chmod 770 handin
chmod g+s handin
chgrp groupname handin
(groupname is typcially the course number, same as the home directory)
Now you need to add a users.deny file to this directory to allow students to handin assignments:
cd handin
touch users.deny
chmod 644 users.deny
chgrp groupname users.deny
Now you need to create directories for each assignment. This is the same process as creating the handin directory:
mkdir hw1 (call this whatever you want)
chmod 770 hw1
chmod g+s hw1
chgrp groupname hw1
You will need to put another users.deny file in this folder to make it writable:
cd hw1
touch users.deny
chmod 644 users.deny
chgrp groupname users.deny
To lock the directory after the homework deadline simply remove the users.deny file from the homework folder:
cd handin/hw1
rm users.deny
Students can now hand in their assignments using the online form:
https://webhandin.eng.utah.edu/
or using the command line on the Linux machines:
handin class# hw# /path/to/local-file
What is ‘handin’ and how do I use it to submit my assignment?
‘handin’ is a utility for turning in assignments to a course directory (/home/’course#’/handin/’Assignment’/username). Once turned in, the course professor/instructor or TAs can access the files, but neither you nor other students can see them. Running ‘handin’ will replace same-named files with each successive run. The online webhandin https://webhandin.eng.utah.edu/ form has been discontinued, and is no longer accessible.
Handin is accessed via the command line on the Linux machines. Once a file has been submitted it will be received with the same name. Submitted files can be overwritten by resubmitting, but not retracted. — Check your assignment instructions/handout for the [Assignment] to use when submitting.
Command/Examples:
handin [class#] [Assignment] [/path/to/local-file]
$ handin CS0000 Assign01 ~/Documents/myAssignment.txt
Which machines can I access remotely?
You can access any of the machines within the CADE Lab (Linux) with ssh and NoMachine. For ssh, from a terminal window, use ‘ssh -Y username@machine.eng.utah.edu’, where username is your CADE login. The naming convention for machine is:
CADE
CADE Lab HTML5 Desktop
lab1-X (where X is any number from 1-40)
lab2-Y (where Y is any number from 1-35)
If you are using a Windows system to access these machines remotely, please use Window PowerShell, putty or see our FAQ’s on CADE Lab Remote Access.
Windows Machines:
You can not access the Engman Lab machines directly, but you may access our VMware VDI pools for a lab-machine setup.
Please see the Windows FAQ’s for more information on how to connect to the Windows system.
How do I fix a corrupted Windows profile?
Fixing your Windows Profile is not difficult, but requires that you follow several specific steps. Doing so involves verifying that you are currently under your disk quota, renaming your current Windows Profile and then allowing Windows to generate a new Profile when logging in. Also, you can’t fix your Profile while you are logged in to any Windows lab computers, so you must log out of any Windows computers before proceeding with the following steps.
Step 1 – Login to a CADE Lab (WEB 224) Linux computer (physically/locally or remotely).
Step 2 – Check your disk quota by running the command ‘quota’ in a terminal window. Verify that your current ‘quota’ usage is below your quota ‘limit’. Skipping this step may cause further Profile problems and require you to repeat all of these steps. If you are over your quota, you will need to remove old/unneeded files to get back below your quota ‘limit’.
Step 3 – Rename your current Windows Profile by running the following commands:
‘cd ~’
‘mv .win_profile.V6 OLD.win_profile.V6’
Step 4 – You can now logout of the CADE Lab Linux computer.
Step 5 – Log back in to a Windows lab computer. If you completed the previous steps correctly Windows will generate a new Profile for you when logging back in.
Step 6 (optional) – If you notice any files are missing from My Documents or your Desktop, you can recover them by opening My Computer, navigating to X:\OLD.win_profile.V6\Desktop (or Documents) and then copying any files to your new Desktop or My Documents folders.
Step 7 (optional) – If you are sure you do not need any files from your old Profile you can delete the folder X:\OLD.win_profile.V6\ to save disk space.
What web services does CADE offer?
We offer basic services such as: php, perl, and html.
For more information on what these services are, read the following:
We allow Server Side Includes (filenames should end in .shtml) and allow PHP (filenames should end in .php).
For services beyond these, please contact us.
How can I get wireless access in the labs?
Wireless access is now controlled campus-wide by NetCom, a division of UIT. You can log onto their networks by following the instructions on their website, https://www.it.utah.edu/.
What permissions should I set my web pages to?
All of your web pages must be world readable. Run ‘chmod 644 *.html’ inside your .public_html directory or run ‘chmod -R 644 ~/.public_html/*.html’.
How do I log into a CADE machine if I get a warning message saying ‘Host Key Verification Failed’?
Likely, the message you recieved looks like this:
@@@@@@@@@@@@@@@@@@@@@@@@@@@@@@@@@
@ WARNING: REMOTE HOST IDENTIFICATION HAS CHANGED! @
@@@@@@@@@@@@@@@@@@@@@@@@@@@@@@@@@
IT IS POSSIBLE THAT SOMEONE IS DOING SOMETHING NASTY!
Someone could be eavesdropping on you right now (man-in-the-middle attack)!
It is also possible that the RSA host key has just been changed.
The fingerprint for the RSA key sent by the remote host is(…).
Please contact your system administrator.
Add correct host key in /home/username/.ssh/known_hosts to get rid of this message.
Offending key in /home/username/.ssh/known_hosts:xx
RSA host key for lab-machine has changed and you have requested strict checking.
Host key verification failed.
You can completely delete the existing ‘known_hosts‘ file in your .ssh directory to avoid this message and log in, or as the message states, remove the offending line. The ‘known_hosts’ file will be repopulated, and a machine entry will be added each time you log in to a different machine.
rm ~/.ssh/known_hosts
You can add the correct host key containing entries of all the CADE lab machines from a file on our website, available here.
How do I run GUI/X applications remotely with ssh?
If you are having problems running X applications (or GUI driven, java, etc.) remotely then most likely you need to use the -Y option instead of the -X/-x (i.e. ssh -Yl lab2-4.eng.utah.edu)
This is caused by a new change in any Openssh version newer than 3.7.1
For more information, including other options for running graphical applications consult the SSH or Remote Access FAQ pages.
How do I use ssh for remote access?
If you use macOS or some flavor of Linux, you already have the means to ssh in. Please see the SSH FAQ listings.
To ssh to the Linux machines with Windows (11, 10 or below) we recommend installing an ssh client such as putty, a free download. With certain editions of Windows 11 and 10 you can enable the OpenSSH Client by searching for ‘manage optional features’ in Settings, click on ‘add a feature’ and searching for ‘OpenSSH Client’ within the optional features search and enabling it. These programs will only provide command line access. You can also try Cygwin which is available free online. CygwinX provides an xserver, allowing you to open X windows (GUIs, java, etc.), but see the next paragraph for the best option.
The recommended way to connect to our Linux machines is NoMachine. This provides a full GUI login, as though you were logging in to the machine in the lab.
See also which machines you can connect to here.
What is SSH?
Secure Shell (SSH), sometimes known as Secure Socket Shell, is a UNIX-based command interface and protocol for securely getting access to a remote computer. It is widely used by network administrators to control desktop machines and other kinds of servers remotely.
SSH is actually a suite of three utilities – slogin, ssh, and scp – that are secure versions of the earlier UNIX utilities, rlogin, rsh, and rcp. SSH commands are encrypted and secure in several ways. Both ends of the client/server connection are authenticated using a digital certificate, and passwords are protected by being encrypted. SSH uses RSA public key cryptography for both connection and authentication. Encryption algorithms include Blowfish, DES, and RSA.
If you have Mac OS X or use Linux then you already have the tools you need to remotely log in. Please see the FAQ on “Which CADE machines can I log into” for information on the correct syntax.
For those of you who use Windows and want to be able to use SSH to remotely log in you will need to install and xserver client. We recommend using Windows PowerShell or PuTTY. There are clients available for Windows like Cygwin, SecureFX, XMing and SSH for Windows.
How do I get a GUI or desktop environment remotely for the Linux machines?
As of January 2020, the CADE Linux desktops are accessible via the web here: https://nx.eng.utah.edu, without the need to install any additional software.
If you prefer to connect using the traditional method, you’ll need to install the NoMachine client on your local machine. Clients are available for Windows, OS X/macOS, and Linux.
The configuration for remotely connecting to CADE using the NoMachine client can be found here.
What remote machine or what’s the full name to connect to? See this page.
CADE Lab Remote Access
All lab1 and lab2 machines are running NX Server. To connect, simply log in at nx.eng.utah.edu using your CADE credentials. You may also install the NoMachine client on your local machine. The downloads are available from the NoMachine website. Clients are available for Windows, macOS and Linux.
NoMachine Web Interface (Recommended)>: https://nx.eng.utah.edu
NoMachine Client
1. Configure the remote connection by clicking the Add button at the top left of the page and clicking Add connection.
2. Give the connection a name and enter the hostname of the lab machine you want to connect to (e.g. lab1-40.eng.utah.edu) in the host field and change the protocol to SSH. Lab 1 has 40 machines and Lab 2 has 35 machines. Make sure the port is set to 22.
3. Keep the default settings for everything under the configuration tab.
4. Click on Add at the top right of the page.
5. When back on the main screen, double click on the new connection that you have made or single click on the new connection and click connect on the top of the page.
6. If a message about ‘The authenticity of host can’t be established’, Click on OK. This usually appears if you’ve never connected to a particular machine before.
7. Enter your CADE credentials and click OK.
8. If you’re off campus or not on campus wifi, NoMachine will ask for a 2FA Code. Enter the code from your TOTP/2FA/Duo app. Instructions on how to setup 2FA are found on this page.
More, in-depth, instructions can be found in the NoMachine Support page.
What remote machine or what’s the full name to connect to? See this page.
How do I view MS Office files in CADE/on Linux?
Use LibreOffice.
If the file doesn’t open immediately, right click on the file and choose “Open with…” If LibreOffice isn’t in the list, click ‘Other Application’ at the bottom and choose the right program.
You can also run LibreOffice from the ‘Applications’ menu (click on ‘Office’ and open the appropriate program), and from a Terminal, using the command: libreoffice.
How can I fix/get below my quota?
If you receive an e-mail telling you that you are over your quota or are having problems running software and get out-of-disk-space errors, you will need to delete some files from your home directory. To do this you will need to log into a machine in the CADE Lab via a virtual terminal. To do this hold down ctrl+alt and hit f4 at the login screen. You will then be dropped into a virtual terminal where you can log in with your regular name and password.
You can try and log in using the normal graphical, however this will be a very slow process.
Once you have logged in run the following command:
du -ka | sort -n
This will list all of the files you have within your home by size (in ascending order). You can deleted any files or directories that you no longer need:
rm filename to remove files
rm -rf directoryname to remove for directories – be aware- all files and subdirectories also removed.
Once you have deleted all the files you no longer need run the quota command:
quota
If you are still over you will need to delete more files. If this is not possible, please come to the Help Desk and we can discuss your situation.
If after deleting your files you find that the results of the sort command and the quota command are different (ie: the sort command says that you are under quota within your home but quota still says it is over) then it is possible that you have files elsewhere under /home.
This can happen if you have been part of any groups or teams that requires you to place files outside of your own home directory but within /home. If this happens please come to the Help Desk and we will be happy to run a search for you to locate the offending files.
May I get an increase to my disk quota?
Quota’s are set equally for all users based on what space we have available on our servers and what seems generally appropriate. However, we will review increase requests on a case by case basis. Please come to the CADE Staff Offices (WEB L224) and we will be happy to discuss your needs. Alternatively, send an e-mail to opers@eng.utah.edu describing your needs. We will assume you’ve tried removing what you can, as explained here.
Keep in mind that all Linux machines in CADE have a nfs mounted 16TB scratch space. Use to your liking. Please understand we DON’T BACK UP /scratch. Please make yourself a directory within /scratch.
Where do I find the MAC/Hardware Ethernet Address of my machine (for the PCE Network Request form)?
The answer depends on what Operating System the machine is running.
On UNIX-based systems (all flavors of Linux, Mac OS X, Solaris, FreeBSD, etc…), you can either use a Terminal/X11 window and issue the command ‘ifconfig’ and the MAC follows ‘ether’ under the en0, en1 or en2 heading – typically, en0 is for Ethernet, en1 is for WiFi/Wireless, so choose the proper section.
On Mac OS X, the other option is to open System Preferences (under the ‘Apple’ menu) and open the ‘Network’ pane. Choose your ‘Ethernet’ connection on the list in the left column, then click the ‘Advanced…’ button, then the ‘Hardware’ tab and provide the ‘MAC Address’. This second method can also help you verify you’ve got the right one from the first.
On Windows Vista or 7, open a Command Prompt by going to the Start menu and clicking ‘Run…’, then enter ‘cmd’ as the command to open and press enter. At the command prompt ‘>’, enter ‘getmac /v’ then press enter. The MAC address for your network connection will be listed in the Physical Address column. You may see more than one network device listed (as shown below). The Connection Name for your ethernet connection will typically start with “Local Area Connection” and the Network Adapter column will typically *not* include “VPN”, “Virtual”, etc…
What permissions should I set my .public_html Directory to?
Your .public_html directory must be world readable. Run ‘chmod 755 ~/.public_html’ to achive this.
Note: If you set up your site in public_html, instead of .public_html (notice the ‘ . ‘), change the command above accordingly.
Does the CADE allow CGI scripts?
Not anymore. The usage dwindled, and they pose a security risk.
How do I lock files in my public_html directory?
The best way of doing this is to use a combination of a .htaccess file and a .htpasswd in the directory you would like to lock.
An easy way to generate these 2 files can be found here.
An example .htaccess file:
********Start***********
AuthName “Restricted Stuff”
AuthType Basic
AuthUserFile /home/YOUR_USERNAME/Path to .htpasswd file
require valid-user
********End***********
An example .htpasswd file:
************START**************
username:jdui43JIIO
************END*************
Note that you shouldn’t have the .htpasswd file in a web accessible folder.
Once you have made both files you need to change the permissions using:
chmod 655 .htaccess .htpasswd
What is my web address?
Your web address is: http://www.eng.utah.edu/~username/ where username is your CADE login name.
How do I run Cadence Simulations somewhere other than my home directory to save my disk quota?
If you are running out of space when simulating your project or intend to run something large, please put the simulation directory under /scratch.
To do so, in the Analog enviroment Window, you need to select Setup… :: Simulator/Directory/Host, then choose the spectreS simulator, and set the project directory as /scratch/USERNAME/ (where ‘USERNAME’ is your username- this is just for identifying your own simulation and not overpopulating or overwriting others files in /scratch). Remember to make copies of important input signal files and the spectreFinal in your home directory, as we don’t make snapshots or backups of /scratch.
I’m getting errors about Fluent/Gambit lock files, what can I do?
Both Gambit and Fluent create lock files with the extension .lok. To find and remove your lock files run the following in a Terminal:
‘find ~/ -name “*.lok” -exec rm {} \;’
Why can’t I seem to print out of Matlab?
Many times when trying to print a graph or a chart in Matlab, the paper size needs to be changed to ‘Standard’ or 8 1/2 x 11.
How do I set up L-Edit in CADE?
L-Edit can now be launched by simply running ledit in a Terminal or Running it from the Application/Activities menu. This launches a script that sets the needed variables and launches the program.
Can you explain how to remove Cadence lock files?
Cadence locks files so that files are not edited by two independent copies of Cadence. However, sometimes lock files are not correctly removed. In this case you may get a message like “Couldn’t get a write lock for…”. If you are sure that your files are not opened on another computer using Cadence you can use the command:
find ~/ -name “*.cdslck” -exec rm {} \;
to find and remove the offending lock files.
What software is available in the Labs?
Software on any given lab machine (or compute or Terminal server, virtual machine, etc.) may be different based on the OS or the intended purpose of the lab. Not all software runs on all OS’s, and not all labs need the same software.
We update versions of the software from time to time, and may add or remove software based upon a licensing issue, compatibility with other software or hardware, a request from a professor, etc.
For these, and other reasons, we have found keeping an updated list of all lab software too cumbersome and counter-productive. If you have a question about a particular software or package availability, check the machine you’re using, connect remotely, or contact us.
How do I remove ANSYS lock files?
To protect against data loss, the ANSYS program employs a file-locking mechanism. File locking helps to prevent you or another user from inadvertently opening a new job with the same name and in the same working directory as a currently running job.
When you open a job (jobname) from a given working directory, ANSYS creates a corresponding lock file called jobname.lock in that directory. The lock file exists for as long as your job is running. If you or someone else attempts to open another job of the same name (and in the same directory) as your currently running job, ANSYS detects the existence of the lock file and does not open the new job. In interactive mode, ANSYS displays a dialog indicating that the file is locked, offering the option to override the lock. In batch mode, the program exits, leaving the lock file intact.
To find and remove Ansys lock files, run
find ~/ -name “*.lock” -exec rm {} \;
ANSYS creates and checks for lock files by default. If you prefer to disable the file-lock feature, specify the ANSYS_LOCK=OFF environment variable in your config60.ans file.
What do I use to open a ‘txt’ file?
A txt file is a text file and can be viewed using any text editor: vim, emacs, pico, nano, etc. from the Linux machines. These also work on the Mac’s, as does TextEditor.app. On Windows, try the Notepad.
There are also handfuls of document editors that run as GUI’s: TextEditor.app, MS Word, OpenOffice.org – Writer, etc.
How can I make a .tar.gz file for faster transfer/downloading?
tar zcvf directory_name.tar.gz directory_name
How do I … in (enter favorite programming langauge)?
Although we here at the CADE might know the answer to your question off the top of our head, most likely you are doing homework. Try: looking in your book(s), contacting your TA, your class website, asking a classmate or your favorite search engine.
How do I open a tar.gz file?
Run ‘tar zxvf filename.tar.gz’ to open the file. For more information run ‘man tar’.
How do I … while using (enter favorite program)?
Due to the large number of programs (387 at last count) and features they offer, it would take more time than we are willing to put into it to list everything. Many programs have: pulldown Help menus, man pages (‘man pine’ would give you the man page on pine) and very helpfull websites.
If your question can still not be answered or the answer you found does not work, don’t hesitate to ask us.
We will add links below to software tutorials and usage as we find/get a chance to make them.
Matlab: http://www.che.utah.edu/~sutherland/wiki/index.php/Main_Page
Interfacing ANSYS and LS-DYNA (OLD!!): http://www.me.unlv.edu/~mbt/Impact_Characteristics/Interfacing%20ANSYS%20and%20LS-DYNA%20.htm
I have made an executable but when I run it I get error: filename: Command not found
The directory that the executable is in, is not in your path. You may run the executable by placing ./ in front of the executable name. See this to add the directory to your PATH environment variable.
How do I open a .zip file on the CADE Lab machines?
Run ‘unzip filename.zip’ to open the file. For more information run ‘man unzip’
Where can I add something to my PATH?
There are two ways to do this. In a shell you may type ‘setenv PATH ~/bin:$PATH’. This would add the directory ~/bin to your path.
The other way is to add the path to your .tcshrc (or other shell’s rc file). Open your .tcshrc in your favorite text editor (ie, vim .tcshrc) and add this line:
setenv PATH $:~/bin
Again, this will create a path to your bin directory inside your home directory. Also, when using this method, the variable will not become active untill you open up a new shell or run ‘source .tcshrc’.
bash/zsh
To add to the PATH environment variable temporarily in bash or zsh, you may type “export PATH=<newpath>:PATH” where <newpath> is the path you want to add.
To change your PATH permanently in bash or zsh, add the path to your .bashrc or .zshrc. Open .bashrc or .zshrc in your favorite text editor (ie, nano .zshrc) and add this line:
PATH=<newpath>:$PATH
Where <newpath> is the path you want to add.
Do you have a list of common UNIX commands?
Here is a brief list of simple Unix commands that will help you move around the file system, examine files, copy or delete files. For help with any command, e.g. the ‘ls’ command, type ‘man ls’ in your xterm window.
FILE OPERATIONS:
ls list files
cp copy files: cp /path/name newname
mv move or rename files: mv name newname
rm remove (i.e. delete) files: rm name
chmod change mode of file permissions: chmod xxx name
cat scroll file contents: cat name
more page file contents (spacebar to continue): more name
less better pager than more? (q to quit): less name
view view file contents (:q to quit): view name
vi visual text editor (:wq to save and quit): vi name
pico pico text editor (Ctrl-X to quit): pico name
nano nano text editor similar to pico (Ctrl-X to quit): nano name
micro micro text editor (Ctrl-Q to quit): micro name
DIRECTORY OPERATIONS:
mkdir make (create) new directory: mkdir Name
cd change directory: cd /path/name
cd change to your home directory: cd
rmdir remove directory (if empty): rmdir Name
pwd print working directory (show directory name)
quota check disk space quota: quota
SYSTEM OPERATIONS:
du show disk usage
ps list your processes
kill kill a process: kill ###
passwd change your password
remote_passwd change your remote password
date show date and time
w who is doing what on the system
who who is connected to the system
cal display a calendar
ping ping another computer (is it alive?)
finger get information on users
exit exit, or logout, from the system
Most commands have options, which are described in the online man pages.
What’s an ‘alias’ and how do i create one?
An alias is a pseudonym or shorthand for a command or series of commands. There are at least two ways to create an alias in Unix. If you’d just like an alias to exist for the duration of your session, in a shell type: ‘alias p pine’. That will create an alias ‘p’ for the mail program pine. Everytime during your current session, when you press ‘p’ followed by enter in a shell, pine will be executed. Keep in mind that once you logout, you will lose this alias.
If you’d like your alias to be there evertime you used a CADE machine, what you have to do is open up your .tcshrc in you favorite text editor (ie, vim .tcshrc) and add your alias at the bottom of the file. For example, to add an alias ‘p’ for pine, add this line:
alias p “pine”
Note that the quotes around pine are not necessary but it allows you to read the aliases in your .tcshrc easily. Also, when using this method, the alias will not become active untill you open up a new shell or run ‘source .tcshrc’.
What is sftp (as opposed to ‘ftp’)?
SFTP (Secure FTP) provides a secure way to tranfer files to and from /home directories in CADE. SFTP is alot like regular FTP except that all of its traffic in encrypted. To use SFTP, open a Terminal/X11/xterm on your machine, or simply get an SFTP client and connect to any of the lab workstations. There are clients available for Windows like PuTTY SFTP, FileZilla, SecureFX, SSH for Windows or WinSCP. If you need help in setting up a client, please read the tutorials:
Installing WinSCP (Windows only).
Using WinSCP(Windows only)
For Mac OS X users wishing a GUI client, try the built-in client, FUGU, FileZilla or Cyberduck.
To make the CADE Lab more secure, we request that everyone use SFTP instead of FTP.
How do I connect with sftp?
We recommend that you use any sftp client, for security reasons. For client options, see this FTP FAQ.
How can I mount a network shared drive to my computer?
If you are off campus, on uConnect wifi or any network outside of PCE you must first establish a connection to the Campus VPN.
On campus or from the VPN, you can mount a network share/network drive by following the instructions below for your Operating System (OS).
Note: In the descriptions below, replace ‘sharename’ with the share you wish to connect to. To connect to your home directory, you can replace ‘earth.coe.utah.edu’ with ‘chips.eng.utah.edu’ and ‘sharename’ with ‘home/username’ (or home\username, on Windows).
For Windows users- open a Windows Explorer window and choose the menu ‘Tools’ :: ‘Map Network Drive.’ In the window that opens, choose a drive letter not in use, and for folder, enter the server and share name as follows: \\earth.coe.utah.edu\sharename or \\chips.eng.utah.edu\sharename (remember, where ‘sharename’ = ‘share-you-want-to-mount’). Click the ‘Reconnect at logon’ if that’s your preference, but you must check the ‘Connect using different credentials’ box. Click ‘Finish’ and enter your PCE username and password.
For macOS users- Switch to the Finder, select the menu ‘Go’ :: ‘Connect to Server…’ (or command-K). In the highlighted Server field at the top of the window, enter smb://earth.coe.utah.edu/sharename or smb://chips.eng.utah.edu/sharename and click the ‘Connect’ button. In the user credentials window that appears, ensure ‘Registered User’ is selected and in the Name field enter your PCE username as username@users.coe.utah.edu and CADE password, then click ‘Connect’.
What software licenses does CADE maintain?
What Matlab Toolboxes are available for students/research to use? What features are licensed for use in Comsol? Do we have a license for Fluent/Gambit?
Answers to these and more can be found on the license status page here: https://flex.eng.utah.edu
Where can I get my login information, my username and password?
Whether you need to create a new account or your account already exists and you need to reset your password, try the User Tools page.
We take the security of our users very seriously and as such we will not send login information via e-mail or give it out over the phone. If you already tried creating your account or resetting the password via the User Tools page and are having problems, please come to either the CADE (WEB L224) or Engman (WEB L210) Help Desks anytime during the week, between 8:30 am and 5:30 pm.
Please remember to bring a form of official picture ID, preferably your UCard (We will also accept drivers licences, passports, immigration cards, CPF and CFP’s, but you must know your UNID).
What if I received an e-mail to send you my username and password?
That is likely an e-mail Phishing Scam
We regularly receive alerts from users about emails that are requesting their webmail username and password. Luckily, most people realize these are scams and ignore them. However, we would just like the reinforce the importance of not clicking on anything you believe to be dubious.
CADE will NEVER ask you for your password information.
If you receive one of these e-mails, please mark it ask SPAM/Junk or ignore it and delete it. If you clicked a link in one or provided any login information in response, please let us know so we can help you change your passwords and protect your account.
What do I do to get my UCard to work in the lab card swipes?
The door swipes for the CADE and Engman labs are now handled by campus authentication. There is no need for you to update your card number since it is automatically pulled from campus LDAP. If you get a new UCARD, it can take up to 48 hours for you to gain access to the labs.
I deleted a file I want back – Do you have backups or snapshots available?
Snapshots/Backups
Snapshots of users’ home directories are taken every hour. You can access up to 23 hourly, 6 nightly, and 52 weekly snapshots of your entire home directory in the ~/.snapshot directory. Alternatively, from any subdirectory, you can go directly to .snapshot, then the timed directory you prefer.
Note: Older backups (beyond the first weekly) are available in /backup/username/.snapshot. They are moved to a different drive space to ensure their availability.
Restoring an older version of a file is as easy as copying it from a location in .snapshot to your home directory proper. You can do this graphically (with Nautilus, for example) or with the cp command. ‘.snapshot’ is hidden (notice the preceding ‘ . ‘). Try: cd ~/.snapshot from a Terminal.
Many of the hosted network shares (for departments and research groups) are also snapshotted. As above, cd to the .snapshot directory.
Can I get a student version of SolidWorks for my home computer/laptop?
SolidWorks 2025-26 is currently available for student and department installations. The version of SolidWorks available is tied to the academic calendar and new versions are typically made available to us during summer semester. After testing, we upgrade the labs in preparation for fall semester.
There are two editions of SolidWorks available, each is intended for a specific use:
The Student Premium Edition is the full version that matches the version installed in our labs feature for feature, however its license allows it to be installed on student laptops or home computers and activates directly with SolidWorks over the internet. The activation is valid for 1 year, at which point you will need to install the new version for the new academic year to continue using SolidWorks. Most students will want to install this edition of SolidWorks.
The Education Edition is intended to be installed on College of Engineering department desktops. It requires access to CADE’s network license server in order to run. So, while it can be installed on home computers, doing so requires either an active connection to the Campus VPN, or a monthly license borrowing procedure in order for the licensing to work properly. This is typically NOT the edition you want if you are installing SolidWorks on a laptop or home computer.
*** THIS SOFTWARE IS ONLY PROVIDED TO STUDENTS IN THE COLLEGE OF ENGINEERING AT THE UNIVERSITY OF UTAH. ***
Installation instructions for both editions can be obtained by accessing the Solidworks folder in CADE’s UBox repository.
Log in with your CIS credentials (UNID & CIS/UMail password). If you’ve not created your UBox account, do so first.
Note: Solidworks is a MS Windows-only program and will NOT run on macOS or Linux distros. One could, however, use a Windows virtual machine or emulator to run it (VirtualBox, VMWare Player/Fusion, Parallels, CrossOver, VirtaulPC, etc.)
How do I log in to the Mac’s from home?
We currently don’t allow remote access to the MGK Mac Lab (WEB L124, lab8) machines.
This has been temporarily disallowed due to security concerns.
See the FAQ on that, if ssh works for you.
If you would like to remotely access a Mac using Screen Sharing or VNC, we are now allowing that on a per-request basis. Simply e-mail support@coe.utah.edu and supply the following details:
-Your Name
-uNID
-Software you’re interested in using on the lab machine
-Course number or Prof/PI/Lab contact for research, etc.
-Time period you intend to use or need access
How can we get a group for sharing files for our project?
We would be happy to create a group for you – unfortunately, we can’t allow users to create their own. Send an e-mail to opers@eng.utah.edu with the following information:
– The group-owners UNID or CADE username
– The preferred name for the group (please keep it short, and we will likely concatenate for ease; you can use ‘groupsearch’ to see if it exists already).
– Optional: the UNID’s or CADE usernames of the other team members. The owner can modify the member list later at-will via command-line (groupmodify) or web-page (cade.utah.edu/groupmod).
Once we reply with the details, the group owner may use the command ‘groupmodify’ to edit the member list.
Somewhere in your home directory, create a directory and assign the group privileges using chgrp and chmod. See the man pages if you need more details.
NOTE: We also offer an SVN Repository service if multiple users could be modifying files at the same time.
How do I add the list of CADE Lab machines to my list of ‘known_hosts’?
Download the known_hosts file from the ssh directory and place it in the appropriate directory or add the necessary lines to your existing file. Some software may require the list to be in a specific format or that the file be renamed.
cade.utah.edu/downloads
How does one fix a “Firefox is already running” error on a Linux machine?
When logged in to a Linux lab machine or compute server, you may get the following error when opening Firefox:
“Firefox is already running, but is not responding. To open a new window, you must first close the existing Firefox process, or restart your system.”
This may occur even though no evidence of Firefox running can be found.
To remedy this, open a Terminal and run the command: foxlock
It’s a script we wrote that will remove the necessary files from your .mozilla folder and allow you to open Firefox once again.
Can I run MATLAB Mobile on my iOS or Android device?
Indeed – simply download and install the appropriate mobile device application and then execute the commands in the Matlab application (R2012a+), from a lab machine, or any machine with a licensed copy of Matlab.
You will need MATLAB Connector (available from MathWorks, http://www.mathworks.com/mobile/) on your machine/device. Upon running the install_connector command, you’ll be prompted to accept the license agreement, and then receive an error message you can safely ignore:
Error using install_connector>doinstall (line 100)
Error: You do not have write permission to the MATLAB Installation folder
(/usr/local/apps/matlab/matlab14b).
The MATLAB Connector Installer cannot proceed.
Error in install_connector (line 54)
doinstall
Run the ‘connector on’ command and continue as normal.
See Matlab’s site for full instructions and more information, including a link to download the mobile app.
What are the operating hours of the computing labs?
The student computing labs we support are generally open 24 hours a day, 365 days a year.
Some labs, or portions thereof, are reserved for classes and should not be used by those not in the specific course during that time.
On occasion, we experience outages to network, server equipment, or even power. In the unlikely event, we make every effort to restore service as quickly as possible for all users, and will post status as soon as possible. We also reserve the right to withhold access to specific labs or services due to planned outages for upgrades, maintenance, and the like.
Be sure to subscribe to announcement method that works best for you.
Can I change my default shell from ‘tcsh’?
Yes, login to the PCE User Tools page, click the ‘User Modify’ link. There, you can change your ‘Linux Login Shell’ to point to another (ie, csh, bash, zsh, …).
Lost and Found
Lost something? Hoping it was turned in?
There are Lost & Found boxes near the Help Desks in CADE and the Engman Labs. We will no longer be receiving items, but suggesting finders place all items in the marked boxes/tables in front of the offices.
If it didn’t get turned in to us, you might check with the PCE Dean’s Office lost and found (WEB 1650) in case the custodians found it and turned it in there.
Otherwise, send an e-mail to support@coe.utah.edu and let us know what was lost and we’ll let you know if we’ve seen it.
What if I am locked out of my account?
Perhaps you have entered your password incorrectly too many times logging in to one of our Windows machines or Active Directory controlled services (Lab, mounting network shares, etc.) or are getting the following error:
“The referenced account is currently locked out and may not be logged on to.”
We can unlock your account but it’s only secure if you come ask us in person. It’s difficult to verify identity through e-mail, phone, etc. You may, however, remove the lock by resetting your password via the PCE User Tools page available in the right column of our home page.
If this does not work for your situation, stop in to see the Help Desk in WEB 210 or 224 or e-mail support@coe.utah.edu.
May I access my campus desktop machine remotely?
The short answer: yes.
The longer version: If the machine has a static IP address, try connecting to that remotely. The machine must be set up to allow remote access (via ssh, Screen Sharing/VNC, Remote Desktop Protocol, etc.) and wake-on-network-access/NOT go to ‘sleep’, but if you don’t have administrator privileges on this machine, we may need to enable remote access for you (see below). We may also need to allow such a connection on the proper ports through the CoE firewall. You will need to be on the Campus VPN to reach your machine.
Connecting to a Windows machine:
– Try using MS’s Remote Desktop Assistant to configure your machine for remote access.
– On the computer you would like to connect TO, in Windows Explorer, right click on ‘Computer’, select ‘Properties’, then select ‘Remote Settings’ from the menu on the right.
– Select your user and ensure it has permission to RDC to the computer, and verify a password is set (RDC will not enable unless the user has a password, it cannot be blank).
– Get the machines IP address- open a command prompt (type “cmd” in Search and it will open) and type “ipconfig” (no ” “‘s) and it will list your IP (use the one in the form of 155.98.X.X, the wired ethernet address)
– On the computer you wish to connect FROM, open your RDC client, put in the IP address, login as the user with remote privileges and you should be connected to the current running session.
Connecting to a Mac:
– On the computer you would like to connect TO, open ‘System Preferences’ and the ‘Sharing’ pane.
– Check the ‘Screen Sharing’ or ‘Remote Management’ for general VNC access, ‘Remote Login’ for ssh access, other available as needed. Ensure you have added your user for the access level on the right.
– Get the machines IP address- click ‘Show All’/reopen System Preferences and click on ‘Network’, and find the Ethernet device in the left column, IP address will show on the right in the form 155.98.X.X.
– On the computer you wish to connect FROM, open Screen Sharing in the Finder via the ‘Go’ :: ‘Connect to Server…’. Enter the address as vnc://155.98.X.X
If you can’t get through or need help getting the machine set for remote access, send the IP and your request, plus any errors or issues you have to support@coe.utah.edu and we’ll help get you connected.
How can I create a mailing list to send to a group of people?
Rather than creating and maintaining a list of e-mail addresses for a group you mail frequently, use a mailing list service to create the list and allow users to maintain which e-mail address messages are sent to.
We used to offer a Sympa Listserve for just this purpose, but we now must point you to the UIT Sympa or Exchange mailing lists: https://uofu.service-now.com/cf/kb_view.do?sysparm_article=KB0000547 and https://www.lists.utah.edu/
Sympa or Exchange? https://uofu.service-now.com/cf/kb_view.do?sysparm_article=KB0001129
Can I get a MySQL database?
Yes, we have MySQL (mysql.eng.utah.edu) available for student use.
To request a database, send an e-mail to opers@eng.utah.edu and let us know you need one. We will create it and likely place a file in your home directory with the database name and your login credentials.
If you place website files in your .public_html directory, you can make calls to the db, and thus access it from anywhere via eng.utah.edu/~username.
Chrome won’t start on Windows machines, what can i do?
We’re aware of a bug with Google Chrome on our Windows OS lab machines and there’s a simple script to fix the issue for you.
Open Explorer, navigate to ‘C:\support’ and double click the “Fix – Google Chrome Won’t Start.cmd” script.
As always, let us know if any issues or if this doesn’t resolve the problem for you, support@coe.utah.edu.
This page now redirects to https://cade.utah.edu/faq/, to prevent duplicates.